こんにちわ!
おうちで好きな事をしながら生活するのを夢見る
宅録声優yukaです!
宅録を始めるのにあたって、編集ソフトがまず必要となります。
大抵の人が最初に使うのがaudacityという無料ソフトから始める方が多いのではないでしょうか?
そこで今回は、2回に分けて、初めてaudacityを使うよ!という方に向けてわかりやす~くaudacityのやり方を解説したいと思います。
audacity基本操作
ナレーション制作のためのaudacityの基本操作を解説していきます!
ご参考になれば幸いです^^
これさえ出来れば!基本の収録からファイル作成までaudacityのやり方
では、まずサクッと、単純に録音~ファイル作成までの流れを説明しますね!
(編集作業は別記事であげたいと思います。)
録音する
audacityの録音は難しいものじゃありません!
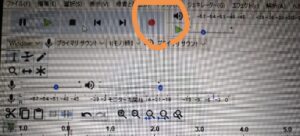
赤まるの録音ボタンを押すと録音が始まります♪
停止する
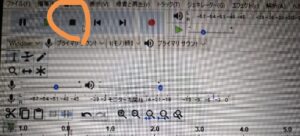
停止ボタンを押すと止まります(笑)
簡単ですよね。
切り取る
間違えた場所の直し方です。

まず・・直したい箇所をドラッグします。

そのままの状態で、編集→特殊な削除・切り取りをクリックします。

そうすると、間違えた箇所が消えます。
このあとに間違えた箇所のみを録音します。
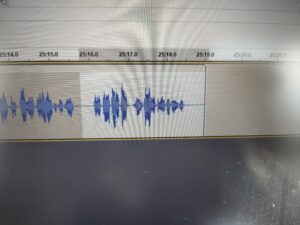
すると、最後尾に録音がされますので、この部分を編集→コピーしてください。

間違えた箇所に戻り、先ほどコピーしたものを空白部分にドラッグして貼り付けます♪
間違えた箇所は切り取って→張り付けることで修正出来ます。
ボリューム設定
ボリュームはマイクマークの設定から変えられます。

dav
自身の良さそうなボリュームは、調整しながら探っていきましょう。
あとは、マイク側やオーディオインターフェース側の調整を行いつつご自身の丁度良い音量を探して見て下さい♪
ファイルの作成
さて、録音が終わったら、誤読チェックやノイズ除去などの編集作業に入るのですがここは飛ばして、ファイルの作成をしたいと思います!
まずは、ツールバーのファイルを開きます。
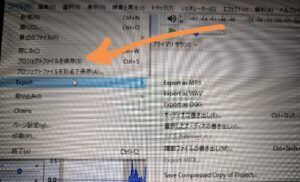
まずは、データをプロジェクトファイルに保存してしまいましょう!
audacity側に保存することで、この保存データを開いて修正依頼が来た時に修正するので絶対に保存しましょう!
そしたら、次はクライアントさんに実際にお渡しするファイルに変換させて保存をします。
同じツールバーのファイルを開き・・
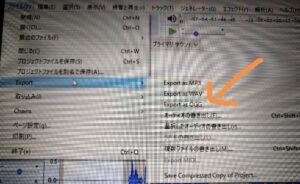
dav
Export→オーディオの書き出しをクリックします。

そうすると・・書き出すことができます。
宅録の場合は、mp3かwavが多いですね。
このあたりはクライアントさんに確認してみてください♪
ざっと説明してきましたが、これが録音~ファイル作成までの流れになります。
慣れればとても簡単です。
まずは、録音を重ねて慣れていくことが重要です。
audacityは無料で使えるのに、何の問題もなく録音する事の出来る優秀ソフトです。
宅録をはじめようかな~編集はどうするの?と悩んでる方はぜひ使って見て下さい。
次は、ノイズ処理の仕方と、修正依頼が来た時の修正の仕方をお話しようと思います!
